Secure your cluster
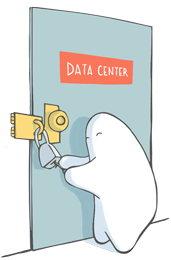
In this article
The best way to secure a RethinkDB cluster is to run it on a protected network that doesn’t allow access from the outside world. However, this may not always be feasible. For example, cloud deployments often require access from wide area networks.
There are two main methods RethinkDB provides for securing the cluster: TLS encryption for connections, and binding the ports the server uses to specific IP addresses to limit outside connections.
Using TLS
Starting with version 2.3, RethinkDB offers the ability to secure connections between servers, between servers and clients, and to the web UI using TLS encryption (the successor to SSL). Securing RethinkDB in this fashion is similar to securing a web site with a self-signed SSL certificate: create a private key and a certificate, then tell the server to use them.
Generate a key and matching certificate
The easiest way to do this is with the openssl command line tool. (Under Linux and OS X, this is already installed; for Windows, you may be able to find precompiled binaries from the list on the OpenSSL wiki.)
First, generate a 2048-bit key and save it to key.pem:
openssl genrsa -out key.pem 2048
Then, generate a certificate, cert.pem, from that key:
openssl req -new -x509 -key key.pem -out cert.pem -days 3650
OpenSSL will ask you to enter information for the certificate. While some of these questions can be left at their default, the “Common Name” must match the domain name of your server. For local testing purposes you can use localhost, but not in production.
Country Name (2 letter code) [AU]:US
State or Province Name (full name) [Some-State]:California
Locality Name (eg, city) []:Mountain View
Organization Name (eg, company) [Internet Widgits Pty Ltd]:RethinkDB
Organizational Unit Name (eg, section) []:
Common Name (e.g. server FQDN or YOUR name) []:example.com
Email Address []:
Telling RethinkDB to use your certificate
Certificates and keys may be specified with either command line options or as keys in a configuration file. To start RethinkDB and tell it to secure the web administration UI, you can start the server with the following options:
rethinkdb --http-tls-key key.pem --http-tls-cert cert.pem
Both options are required. In the configuration file, you would specify the key and certificate like so:
http-tls-key=key.pem
http-tls-cert=cert.pem
To use TLS connections with client drivers, specify:
rethinkdb --driver-tls-key key.pem --driver-tls-cert cert.pem
If you use this option on the server, the client must use a secure connection as well. Pass the certificate information in the ssl option to the connect ReQL command; read the API documentation for connect for details on your language’s specific syntax.
To use TLS connections between servers in the cluster:
rethinkdb --cluster-tls-key key.pem --cluster-tls-cert cert.pem --cluster-tls-ca cert.pem
Note that in the last case, you’re required to provide a CA certificate as well. This is a certificate used to sign other certificates. In this case, we’re using the same certificate for both, but we could sign our cert.pem with a different CA certificate and specify both of them. Servers can only connect to the cluster if the certificates specified by their cluster-tls-cert value are signed by the CA certificate specified by cluster-tls-ca.
Under OS X, the system versions of Python and Ruby link to old versions of OpenSSL which do not support RethinkDB’s defaults for TLS. To use those drivers under OS X, the server must specify:
tls-min-protocol TLSv1tls-ciphers EECDH+AESGCM:EDH+AESGCM:AES256+EECDH:AES256+EDH:AES256-SHA
These may be specified as startup options to rethinkdb or in the configuration file.
The admin account
All RethinkDB servers have an admin account with full access to the cluster, and by default this account has no password. (For full details on this topic, read Permissions and user accounts.) One of the first things you should do to secure a cluster is to assign a password to admin. You can do this when the first server starts up by using the --initial-password command line option, or by updating the admin record with a new password in the user system table.
When new servers (including proxies) join an existing cluster, it will synchronize with all the user account information, including passwords, from that cluster. This includes the admin account. However, a server with no admin password set cannot join an existing cluster that does have a password set. Otherwise, it would technically be possible for an attacker to connect to that server as an admin and run arbitrary queries in the time between that server starting and the accounts synchronizing from the rest of the cluster.
If you’re setting up a cluster in a secure environment (for instance, the whole cluster is on a local network behind a firewall), you can simply start the servers in the cluster without an admin password, then update the admin record in the users table with a new password. However, if you’re joining a new server to a cluster that’s already password-protected, the best way to do it is to specify the --initial-password auto option.
This option creates a random password for that server’s admin account. Once that server is synchronized with the cluster, the random password will be overwritten by the admin password, preventing the exploit described above.
rethinkdb --initial-password auto --join cluster
Binding the web interface port
Binding the web interface port can prevent it from being accessed
directly from a remote machine. You can bind it to a specific IP address using the --bind-http command line option; the most secure method is to bind it to the local machine (localhost) and then connect via a proxy.
rethinkdb --bind-http localhost
(You can also specify bind-http= in the configuration file.)
Important! Not using a proxy can lead to exploits. Make sure you set up proxy before start using RethinkDB in production. Use one of the following two methods to enable secure access.
Via a SOCKS proxy
Once you block the web interface port in the step above, the easiest way to access it is to use ssh to set up a SOCKS proxy. Run the following command on your local server (not the one running RethinkDB):
ssh -D 3000 USERNAME@HOST
Where,
HOSTis the ip of any server on your RethinkDB cluster.3000can be changed to any port that is available on your local server.
Then open your browser:
- If you’re using Chrome, go to Settings > Advanced settings >
Network > Change proxy settings, and set the Network proxy option
to manual mode with the following settings:
- Host:
localhost - Port:
3000 - Ignored host: (remove everything)
- Host:
- If you are using Firefox, go to Edit > Preferences. Then click
on Advanced > Network > Settings and create a manual proxy
configuration with these settings:
- Socks host:
localhost - Port:
3000 - Check socks v5
- No proxy for: (remove everything)
- Socks host:
You can now visit localhost:8080 to see the RethinkDB web admin.
Via a reverse proxy
You can use a reverse HTTP proxy to allow access to the web interface from other servers. Most web servers (such as Apache or Nginx) support this feature. In the following example we’ll use Apache to set up a reverse proxy.
You’ll need the following modules installed for Apache:
- proxy
- proxy_http
Depending on your OS, you may need to install a library such as libapache2-mod-proxy-html.
Create a new virtual host:
<VirtualHost *:80>
ServerName domain.net
ProxyRequests Off
<Proxy *>
Order deny,allow
Allow from all
AuthType Basic
AuthName "Password Required"
AuthUserFile password.file
AuthGroupFile group.file
Require group dbadmin
</Proxy>
ProxyErrorOverride On
ProxyPass /rethinkdb_admin/ http://localhost:8080/
ProxyPassReverse /rethinkdb_admin/ http://localhost:8080/
</VirtualHost>
Create the password file in /etc/apache2/:
htpasswd.exe -c password.file username
Almost done. All we have to do now is create a file group.file with
this the following content:
dbadmin: username
You can now access the web interface using the following URL:
http://HOST/rethinkdb_admin.
Securing the driver port
Using the RethinkDB authentication system
Clients may specify user and password values in the connect command. For more information about creating and managing user accounts and permissions, read Permissions and user accounts.
Note that passwords will be sent in plaintext unless you are using TLS encryption. Instead of (or in addition to) TLS, you can bind the driver port and use SSH tunneling, as described below.
Note: The authentication system affects client drivers, not the web interface. Follow the directions above to secure the web UI.
Using SSH tunneling
First, protect the driver port so that it cannot be accessed from the
outside world. Use the --bind-driver command line option or the corresponding configuration file option to bind it to localhost.
rethinkdb --bind-driver localhost
Now create an SSH tunnel on the server that needs to access the remote RethinkDB driver port:
ssh -L <local_port>:localhost:<driver_port> <ip_of_rethinkdb_server>
Where,
local_portis the port you are going to specify in the driver - It can be any available port on your server.driver_portis the RethinkDB driver port (28015 by default).ip_of_rethinkdb_serveris the IP address of the server that runs the RethinkDB server.
You can now connect to your RethinkDB instance by connecting to the
host localhost and port local_port:
r.connect({host: 'localhost', port: <local_port>},
function(error, connection) { ... })
Binding the intracluster port
To secure the cluster port, bind it to a specific IP address using the --bind-cluster command line option or the corresponding configuration file option. Bind it to an IP address that is only accessible from within your local network.
rethinkdb --bind-cluster 192.168.0.100
The intracluster port will be accessible from within the local network where you run RethinkDB nodes, but will not be accessible from the outside world.